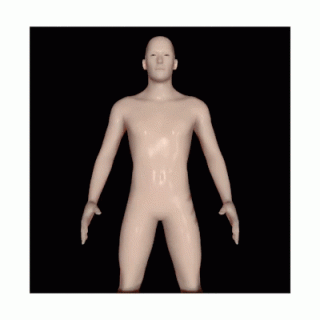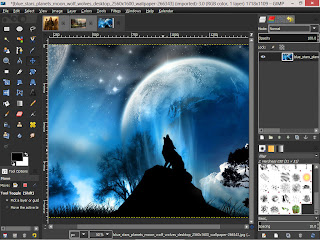Forumi » Tutorijali i uputstva
#GIMP
-
Koliko puta se poželeli da koristite Photoshop besplatno? Sada je to moguće, predstavljamo vam GIMP, besplatnu zamenu za Photoshop i besplatan program za obradu slika.
Programeri volonteri koji stoje iza GIMP-a, naporno su radili da razviju uglancan, user-friendly i potpuno besplatan program za obradu slika. Iako prozori odvojeni po paletama mogu uznemiriti one korisnike koji su navikli na tradicionalne rasporede, vaš nivo komfora bi trebalo da raste eksponencijalno kako budete otkrivali kako je program jednostavan i praktičan za upotrebu.
Slobodno možemo reći da je GIMP jedan od najmoćnijih programa opšte namene za obradu slika, što mu daje za pravo da se uporedi sa Photoshop-om. Starije funkcije uključuju kanale, slojeve i maske, filtere i efekate, palete organizovane tabovima, promenjive alate za tekst, mogućnost kloniranja slojeva, napredno štampanje, i operacije sa bojama kao što su nivoi. Nova poboljšanja uključuju GEGL integraciju za 32-bitnu paletu boja, dinamičke četkice za crtanje, kao i više opcija za alatku za slobodan odabir objekata.
Aplikacija ima profesionalne alate koji bez problema mogu da stoje rame uz rame sa skupim komercijalnim programima kao šo je Photoshop. Proces instalacije GIMP-a je jednostavan, bez potrebe da posebno preuzimate i instalirate GTKS radno okruženje. Izuzetno moćan i jednostavan za rad, Gimp je idealan i za amatere i profesionalne fotografe, web dizajnere, ili za ljude koji žele da kreiraju i uređuju fotografije na profesionalnom nivou, a da pritom ne moraju da izdvoje poveliku svotu novca za neki komercijalni program poput Photoshop-a.
Trebaće vam malo vremena da se naviknete na radno okruženje, način funkcionisanja i alate GIMP-a ali verujte da je program itekako vredan truda. Onog trenutka kada se naviknete na GIMP, sigurno ćete se složiti sa našim zaključkom da je ovaj besplatan program za obradu slika definitivno najbolja besplatna zamena za Photoshop.
Poslednja izmena: 11. мај 2016. 22.27.36 CEST" -
Video tutorijali
Gimp tutorijal 01 - Instalacija i osnovna podesavanja.
Gimp tutorijal 02 - Foto montaza
Gimp tutorijal 03 - Promena boje objekta uz pomoc layer mask
Gimp tutorijal 04 - Paterni, promena pozadine, promena boje alatom colorize
Gimp tutorijal 05 - Poredjenje alata Hue-Saturation i Colorize
Gimp tutorijal 06 - Obrada fotografije
Gimp tutorijal 07 - Uklanjanje efekta crvenih ociju
Gimp tutorijal 08 - Zamucenje pozadine fotografije
Gimp tutorijal 09 - Konverzija kolor fotografije u crno belu
Gimp tutorijal 10 - Uklanjanje digitalnog suma, lejeri, blend
Gimp tutorijal 11 - Pravljenje novih braseva
Gimp tutorial 12 - Pravljenje patternaGimp tutorijal 13 - Tekst i pravljenje logoa
Gimp tutorijal 14 - Pravljenje logo-a
Gimp tutorijal 15 - Foto montaza
Gimp tutorijal 16 - Prikaz Wacom Bamboo One tableta i retusiranje portreta
Gimp tutorijal 17 - Liquid rescale
Gimp tutorijal 18 - IWarp i Smart remove selection
Gimp tutorijal 19 - Highpass sharpening i promena pozadine
Gimp tutorijal 20 - Pravljenje duge
Gimp tutorijal 21 - Prikaz filtera Rainbow i Edges on fire u pluginu G'MIC
Gimp tutorijal 22 - Vatrene konture
Gimp tutorijal 23 - Layer Mask
Gimp tutorijal 24 - Ray Studio
Gimp tutorijal 25 - 3D TV foto montaza
Gimp tutorijal 26 - ubacivanje Photoshop braseva u Gimp
Gimp tutorijal 27 - munje, varnice i neonske reklame
Gimp tutorijal 28 - snegGimp tutorijal 29 - dopuna prethodne epizode
Gimp tutorijal 30 - Animirani GIF-ovi
Gimp tutorijal 31 - Hockney fotografija
Gimp tutorijal 32 - Valentine's Vampir
Gimp tutorijal 34 - Nazubljene ivice na fotografijama
Gimp tutorijal 35 - Foto montaza
Gimp tutorijal 36 - Popravka fotografije
Gimp tutorijal 38 - Kratka animacija
Gimp tutorijal 39 - "Iskljucivanje" providnosti piksela
Gimp tutorijal 40 - Pravljenje i stampanje plakata
Gimp tutorijal 41 - Xsane i odgovori na pitanja gledalaca
Gimp tutorijal 42 - Dim u boji
Gimp tutorijal 43 - Refleksija na vodi
Gimp tutorijal 44 - Gif animacija
Gimp tutorijal 45 - Lightsaber Effect
Gimp tutorijal 46 - Prikaz filtera Highpass sharpening i Kalendar
Gimp tutorijal 47 - efekat sa tekstom
Gimp tutorijal 48 - Uklanjanje nezeljenih elemenata sa slike
Gimp tutorijal 49 - Kombinovanje dve fotografije
Gimp tutorijal 50 - Oblacici za strip i odgovor na pitanje gledaoca
Gimp tutorijal 51 - Ubacivanje oziljka, tetovaze i pozadine
Gimp tutorijal 52 - Flare efekat
Gimp tutorijal 53 - Transparentna pozadina
Gimp tutorijal 54 - Transparentna pozadina 2
Gimp tutorijal 55 - Transparentna pozadina 3
Gimp tutorijal 56 - Odgovor na pitanje gledaoca
Gimp tutorijal 57 - Luce plugin
Gimp tutorijal 58 - Smanjivanje XCF fajla
Gimp tutorijal 60 - Logo Toolbox
Gimp tutorijal 61 - Manipulacije sa slikama
Gimp tutorijal 62 - Stara fotografija
Gimp tutorijal 63 - Odgovori na pitanja
Gimp tutorijal 65 - Gif animacija
by skynetewox
Poslednja izmena: 11. мај 2016. 22.27.40 CEST" -
Dark Theme Tactile - Teme za GIMP
Dark Theme Tactile
Za one koji vole tamne teme, ovo je jedna od boljih. Boje su dobro ukomponovane bez jakih kontrasta pa je rad u ovom okruženju ugodan.
Uputstvo za instalaciju:
Windows operativni sistemi -
1. Otpakujte zip datoteku koju ste preuzeli i kopirajte otpakovani folder u folder C:\Program Files\GIMP 2\share\gimp\2.0\theme .
2. Otvorite GIMP i na engleskom interfejsu idite na Edit > Preferences > Theme a na srpskom Уређивање > Поставке > Тема, odaberite temu pa potvrdite na OK.Restartujte Gimp i pokrenuće se sa novom temom.
 Install instructions:
Install instructions:
1. Download theme.
2. Extract downloaded ZIP file.
3. Copy Tactile folder, navigate to C:\Program Files\GIMP 2\share\gimp\2.0\theme, right click and select “Paste” (or Ctrl+V).
4. Open GIMP, select Edit > Preferences > Themes”, choose your new theme from the list of themes in the right hand pane and then click the “Ok”
5. Restart GIMP
Poslednja izmena: 11. мај 2016. 22.28.06 CEST" -
Obrada slika - Fake HDR u GIMP-u


Postoji mnogo načina da se napravi fake HDR efekat (High dynamic range). Za pravi HDR potrebno je imati tri statične fotografije sa razlicitim ekspozicijama čijim se stapanjem u jednu dobija HDR.
Kod fake HDR je nešto drugačije. Ja ću vam pokazati kako da na najjdenostavniji način uz pomoć GIMP-a i jednog filtera iz G'MIC paketa postignete "fake HDR" efekat.
Potrebno je da imate instaliran G'MIC dodatak za GIMP koji možete preuzeti na zvaničnoj stranici download G'MIC .
1.Nakon instalacije G'MIC dodatka otvorite sliku u gimpu.
Za probu možete preuzeti ovu sliku:
2.
Idite na "Filters > G'MIC"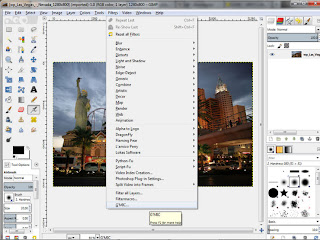
3.
Otvoriće vam se prozor za podešavanje filtera. Odaberite "Colors > Local normalization" i uradite podešavanja kao na slici ispod i kliknite na "OK".
Edit: Kod novijih G'MIC verzija ova opcija se nalazi pod "Details > Local normalization".
Ova podešavanja odgovaraju za ovu sliku. Imajte na umu da će možda ako budete radili sa nekom drugom slikom, trebati podesiti druge vrijednosti za ovaj filter. Za većinu slika će ovo odgovarati.
4.
Sledeći potez je "Colors > Hue-Saturation..."
Saturation podesite na 80 a Lightness na 20. Možete unijeti i druge vrijednosti zavisno od vašeg ukusa.
5.
U sledećem koraku malo ćemo pojačati kontrast i osvijetliti sliku po potrebi.
Idite na "Colors > Brightness-Contrast". Za ovu sliku podesite "Contrast" na 20 a "Lightness" na 10.
I to bi bilo sve za ovaj put.


Poslednja izmena: 11. мај 2016. 22.28.12 CEST" -
Mapiranje slike i "hover" efekti - Image Map
U ovom uputstvu ću vam pokazati kako napraviti mapu na slici. Ukratko - u jednoj slici obilježiti više područja koja vode na različite lokacije ili pokazuju različite efekte kad se pređe mišem preko njih. Na ovaj način moguće je uz pomoć javascript-a izvesti razne rollover, hover efekte, promjenu slike, ispis teksta, napraviti navigaciju zaa sajt i slično. U ovom tutorialu koristićemo jedan jednostaviji javascript kod i osnove html-a.
Pogledajte gotov primjer i pređite mišem preko igrača:
1. Za ovaj primjer koristićemo sliku tri igrača Barselone. Potrebno je da od original slike napravimo još tri za svakog igrača sa njegovim imenom koje će se smjenjivati prelaskom miša preko igrača. Znači koristićemo četiri slike.
2. Otvorite GIMP i ubacite glavnu sliku. Možete preuzeti ovu -

3. Duplirajte ovaj layer, daberite "Text Tool" i napišite text "Messi" na prvom igraču".
Desni klik na layer sa tekstom koji ste napisali pa Merge Down da spojite duplirani layer i tekst u jedan sloj .


4. Selektujte "Free Select Tool" (laso) i klikovima tačkajte oko Mesija da bi dobili selekciju oko igrača (isprekidanu liniju). Nakon toga u meniju idite na "Select > Invert".
Sledeći potez je "Filters > Blur > Gausian Blur" , podešavanja ostavite kakva jesu i kliknite na "OK".
Ovim potezom smo zamutili sve na slici osim Mesija. Sačuvajte ovu sliku kao messi.jpg na desktop. "File - Save". Rezultat bi trebao biti sledeći :
Treći i četvrti korak ponovite i sa ostala dva igrača. Duplirate prvu sliku, dodate joj tekst, uradite Gaussian Blur isačuvate slike pod drugim imenom.

5. Sad ćemo da označimo mapu na slici. U meniju idite na "Filters > Web >Image Map"

Otvoriće vam se novi prozor u kojem ćete s lijeve strane odabati "Define Polygon Area" i počnite klikovima da označavate konturu oko Mesija. Kad završite obilježavanje kliknite dva puta na završnoj tački. Dobićete zelenu isprekidanu liniju oko Mesija i ujedno će vam iskočiti pop-up prozor u kojoj ćemo unijeti neke komande koje su potrebne da bi mapa funkcionisala.
Pod tabom "Link" u polje URL možete unijeti web adresu na koju će voditi klik na ovom dijelu slike koji smo označili.
U istom prozoru kliknite na tab "JavaScript" i u polje "onMouseover:" upišite RollOver(1); a u polje "onMouseout:" upišite resetSrc(); , kliknite "OK" i ne zatvarajte ImageMap prozor.

Nakon toga opet nacrtajte mapu na drugom i trećem igraču, samo ovaj put u polje "onMouseover:" upišite RollOver(2); na drugom a na trećem RollOver(3);
6. Idite na "Save" i u polju "Name" pisaće vam na primjer barselona.jpg.map . Umjesto map napišite html.
Primjer - barselona.jpg.html. Sačuvajte dokument na desktop gdje se nalaze i ostale slike koje ste napravili.
7. Sad taj html fajl otvorite sa nekim tekst editorom. Može Notepad, Notepad++, Wordpad, ili dizajnerski programi Dreamweaver, Frontpage ili slično.
Kod će izgledati kao na slici -
Pronađite liniju koda
(<)img src="barselona.jpg" width="450" height="338" border="0" usemap="#map" /(>)
i na kraju dodajte name="r1" .
8. Da bi ovo sve radilo potrebno je dodati javascript kod koji će pokretati ovu funkciju. Dio obojen crvenim slovima treba da zamjenite nazivima vaših slika. Kopirajte kod i nalijepite ga u html iznad ostalog koda mape. Kod je sledeći :
if (document.images)
{
var ImgOver = new Array();
ImgOver[1] = new Image();
ImgOver[2] = new Image();
ImgOver[3] = new Image();
ImgOver[1].src = "messi.jpg"
ImgOver[2].src = "iniesta.jpg"
ImgOver[3].src = "xavi.jpg"
}
function RollOver(i)
{
document.r1.src=ImgOver.src;
}
function resetSrc()
{
document.r1.src='barselona.jpg';
return false;
}
9. Otvorite html fajl u nekom od pretraživača, IE, Firefox, Chrome, Opera i isprobajte da li radi. Ako ste sve uradili ispravno imaćete efekte kao na slici s početka tutoriala.
Poslednja izmena: 11. мај 2016. 22.28.16 CEST" -
Hromirana slova - Metal Hrom efekat

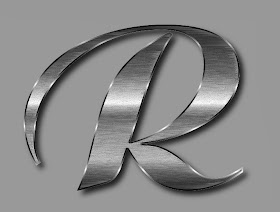
U ovom uputstvu za gimp pokazaću vam kako napraviti metal-hrom efekat na slovima.
U zagradi će biti prevod obojen crvenom bojom za one koji koriste gimp na srpskom jeziku.
1. Otvorite novu veću radnu površinu u gimpu i odaberite "Text Tool" i napišite tekst ili slovo. Ja sam u ovom uputstvu koristio "Aristocrat Regular". Link za download stranicu - Aristocrat Regular .
2. U layer panelu desni klik na layer (слој) sa slovima pa "Layer to Image Size". (Слој на величину слике).
3. Opet desni klik pa "Alpha to Selection" (Алфа у избор) da biste dobili selekciju oko slova. Odaberite "Blend Tool" (Стапање), pronađite gradient (прелив) pod nazivom "Four bars" i primjenite ga od vrha prema dnu selekcije.
Nakon toga slika će izgledati ovako :
4. Napravite novi layer (слој). Idite na "Select - Shrink" (Изабери - Умањи) i upisite "3" što će skupiti selekciju za 3 piksela.

5. Za sledeći potez će vam trebati "Hrom"gradient koji sam napravio za ovaj efekat. Možete ga preuzeti klikom na sledeći link - Hrom R1. Ako ne znate kako da ga dodate u gimp pogledajte uputstvo .
Primjenite ovaj gradient od vha prema dnu i već ste dobili izgled hroma koji možemo još dodatno obraditi :
6. Ukoliko želite da dodate teksturu metala ona duplirajte ovaj layer (слој), ostavite selekciju (избор) takvom kakva jeste i idite na "Filters - Noise - RGB Noise " (Филтери - Шум - РГБ шум). Čekirajte kockicu na "Corelated noise" (условљени шум) a isključite "Independent RGB" (независни ргб).

Dobili ste sledeće :

7. Da bi dobili teksturu što sličniju metalu primjeniti ćemo Wind filter.
"Filters - Distorts - Wind" (Филтери -Дисторзије - Бетар) i pod "Style" (Стил) označite "Wind" (ветар), pod "Edge" (Ивица промењена) označite "Leading" (Вођење).
Treshold i Strenth (Праг и Отпорност) podesite na "7". Promijenite mod za ovaj layer na "Multiply" ili "Overlay" (Умножи или Преклопи).
8. I na kraju još ćemo dodati sjenku na layer sa "four bars" gradientom.
"Filters - Lights and Shadows - Drop Shadow" (Филтeри- Осветљење и сенке- Додај сенку) . I to je to.
Poslednja izmena: 11. мај 2016. 22.28.21 CEST" -
Animacija kiše
 Uputstvo kako da napravite animaciju kiše u GIMP-u.
Uputstvo kako da napravite animaciju kiše u GIMP-u.
Postupak je najjdenostavniji mogući. Prije pravljenja animacije potrebno je da instalirate AnimatedRain script .
O instalaciji ovih dodataka sam već dosta pisao u predhodnim tutorialima. Ukoliko koristite windows 7 ili windows 8, otpakujte AnimatedRain.zip i ubacite ga u gimpov scripts folder koji se nalazi C:\Users\korisnicko ime\.gimp-2.8\scripts.
Kod windows xp scripts folder se nalazi u C:\Document and Settings\koris.ime\.gimp-2.6
Nakon instalacije dobićete novu opciju Video > Animated FX > Animated Rain.
Postupak pravljenja je sledeći.
1. Ubacite sliku na kojoj želite da napravite animaciju.
2. Idite na Video > Animated FX > Animated Rain.
3. U sledećem prozoru imate opcije koje možete podešavati po želji. Najčešće nije potrebno ništa mijenjati. Ukoliko želite napraviti neke izmjene mislim da ćete se vrlo lako snaći i da nije potrebno nešto posebno da objašnjavam.

4. Da sačuvate animaciju idite na File > Export, upišite ime-slike.gif. Potvrdite na export i u sledećem prozoru ne zaboravite da čekirate opciju As animation i potvrdite na export.
To bi bilo sve.
Poslednja izmena: 11. мај 2016. 22.28.25 CEST" -
Nevidljivi vodeni zig - Invisible Watermark
U ovom uputstvu pokazacu vam kako mozete zastititi svoje slike nevidljivim vodenim zigom u gimpu. Postoji vise nacina kako da to uradite. Evo jednog primjera za one slike koje imaju tamnije dijelove na sebi kao sto je ova moja koju cu koristiti za ovaj primjer.
1. Otvorite sliku i u novom providnom lejeru napisite tekst koji zelite. Tekst neka bude crne boje. Taj tekst pomjerite na onaj dio slike koji je taman.

2. Promjenite lejer mode za tekst lejer na "Color" i slova ce postati nevidljiva.. Desni klik na taj lejer i "merge down" da bi ga nalijepili na sliku u pozadinu. Ovim je postupak gotov. Kao sto vidite na slici ispod watermark je nevidljiv.
Da bi Watermark postao vidljiv potrebno je uraditi sledeće. Otvoriti sliku koju ste zastitili vodenim zigom, u meniju odaberite "Colors - Hue Saturation", "Lightness" i "Saturation" pojacajte do kraja i vodeni zig ce postati vidljiv.
-Drugi nacin je da instalirate script koji ce vam olaksati i ubrzati postupak.
Diraktan link za download WM-script. Uputstvo za instalaciju ovde.
Da biste pripremili skriptu za rad morate samo jednom napraviti watermark tekst koji cete koristi. Idite na "File - Create - Photo Watermark". U dijalog prozoru upisite tekst koji zelite. To bi bilo sve sto se tice pripreme.

Da biste primjenili ovaj watermark na odredjenoj slici, idite na "Filters - Render -Photo Watermark".

Kad ste to uradili mozete vidjeti da na slici nema nikakvih promjena ali kad pogledate u layer box, vidjecete novi lejer sa vodenim zigom.

Sacuvajte sliku. Da biste izvrsili provjeru otvorite original fotografiju koju niste zastitili i preko nje otvorite ovu zasticenu sliku kojoj cete layer blending podesiti na "Grain extract".
Evo jedne moje zasticene slike na kojoj se ne vidi zastita :i nakon primjene grain extract

Poslednja izmena: 11. мај 2016. 22.28.29 CEST" -
Mozda imate sliku na kojoj ne izgledate najbolje, imate bubuljice ili nesto na licu sto nebiste zeljeli da se vidi. Rjesenje je Gimp retouching. Slicno kao u Photoshopu mozete sve to popraviti. Uopste nije tesko a evo i kako ukloniti bore. Pogledajte moj primjer; slike Madone prije i posle obrade.

 1. Selektujte Clone Tool i podesite opacity i scale kao na slici.
1. Selektujte Clone Tool i podesite opacity i scale kao na slici.
Odaberite mjesto na slici odakle zelite poceti recimo od mjesta gdje ima najmanje bora,pritisnite Ctrl i kliknite misem. Tu ce ostati krug koji oznacava dio koji ce biti preslikavansa Clone tool naonaj dio gdje kliknete misem. Najbolji nacin i najbrzi je da misem zahvatiteoko 80 % kruga koji ste oznacili i neotpustajuci klik crtate po licu i peglate ga. 2. Ne morate sa Clone Tool sve odraditi do perfekcije, jer je to malo teze. Kada steto odradili onako ugrubo odaberite Smudge Tool, podesite opacity na oko 20 danebi previse razmazivao boju, scale podesite na 0,80 i "zamazujte" sve nepravilnostii pravite blage prelaze. Kada ste to uradili jos Blur/Sharpen Tool i preko svega stoste crtali predjite i zamaglite da bi dobili gladak izgled lica. To je to.
2. Ne morate sa Clone Tool sve odraditi do perfekcije, jer je to malo teze. Kada steto odradili onako ugrubo odaberite Smudge Tool, podesite opacity na oko 20 danebi previse razmazivao boju, scale podesite na 0,80 i "zamazujte" sve nepravilnostii pravite blage prelaze. Kada ste to uradili jos Blur/Sharpen Tool i preko svega stoste crtali predjite i zamaglite da bi dobili gladak izgled lica. To je to.
Poslednja izmena: 11. мај 2016. 22.28.34 CEST" -

U ovom tutorialu pokazacu vam kako da napravite efekat brzine i pokreta na automobilu koji stoji. Pa da počnemo.
1. Otvorite sliku u gimpu i odmah duplirajte Layer tako sto cete kliknuti na ikonicu za dupliranje u "Layers" panelu.

2. Sada treba na duplirani layer primjeniti jedan od filtera, "windblown effect" , tako sto cete ga naci na "Filters - Distorts - Wind...". U ponuđenom prozoru cete podesiti sve kao na sledecoj slici. Pod "Style" cekirajte "wind" , pod direction "Right" posto pravimo efekat vjetra s desne na lijevu stranu a pod "Edge Affected" "Both".
Treshold i strength podesite priblizno kao na slici, kliknite na "OK" i dobicete sledeci izgled nakon primjene efekta :
3. Sada treba malo zamutiti ovaj layer. Idite na "Filters - Blur - Selective Gaussian Blur" i podesite ga kao na slici.

4. Cetvrti potez je da ovaj gornji layer pomjerimo ispod prvog tako sto cemo kliknuti na strelicu u lejer panelu.

5. Nakon toga na gornji lejer treba primjeniti "Mode - Overlay".
I rezultat je sledeci :
6. Jos je ostalo da se na tockove primjeni "Motion Blur" da bi izgledali kao da se okreću. Zumirajte sliku, selektujte "Ellipse Select Tool" i napravite krug oko felge. Nakon toga "Filters - Blur - Motion Blur". U ponuđenom prozoru čekirajte "Radial". Da bi ovaj efekat izgledao kako treba potrebno je da ga centriramo. Da bi odredili "x" i "y" koordinate koje treba unijeti u ponuđenom prozoru potrebno je staviti kursor misa na centar felge. U donjem lijevom uglu gimpa imate brojeve koji se mijenjaju u zavisnosti od pozicije kursora. Trocifreni broj prije zareza je "x" koordinata a posle zareza je "y". Unesite ih u predviđena polja i "OK". Isti postupak ponovite sa drugim tockom. Dobili smo krajnji izgled sa vrha posta.

I to bi bilo to.
Poslednja izmena: 11. мај 2016. 22.28.39 CEST" -
Evo uputstva kako da napravite ovakav efekat. Tutorial nije dugacak ni tezak. Jedino je bitno da odaberete sliku koja ima jasne detalje jer ce rezultat na kraju biti bolji. Za pocetak mozete skinuti ovu sliku i probati da radite s njom. Inace ovaj tutorial postoji za fotosop na engleskom jeziku, a ja sam odlucio da pokazem da se isti efekti mogu postici i sa gimpom sa malo drugacijim postupcima al' na kraju je rezultat isti.

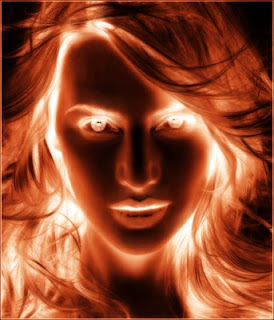
1. Ubaciti sliku. Ici na "Colors - Colorize" i podesiti vrijednosti kao na slici - "Hue" =200 , "Saturation" =33 a "lightness" ostaviti na "0". Ovako izgleda slika posle toga.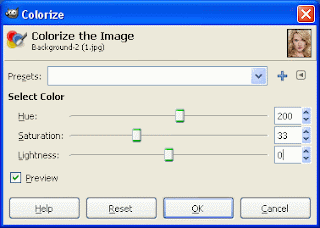

2. Duplirati lejer, ici na "Filters - Blur - Gausian Blur" i podesiti podesavanje kao na slici i klik na "OK".

Blending podesiti na "Overlay" pa desni klik na ovaj lejer i "Merge down" da bi spojili oba sloja u jedan.
3. Duplirati ovaj lejer i primjeniti "Motion Blur" . Znači "Filters - Blur - Motion Blur". "Blur Type" označiti "Linear" , "Lenght" 25 a "Angle" 90. Blending Takodje podesiti na "Overlay". Nakon toga opet "Merge Down".
4. Napraviti novi layer i obojiti ga crnom bojom a blending (layer mode) podesiti na overlay.
5. Odmah napraviti novi layer, obojiti ga bijelom bojom a blending podesiti na "Difference".
6. Duplirati prvi lejer i pomjeriti da da bude drugi s vrha a blending okrenite na "Multiplay" i ako ste sve uradili po uputstvu imacete sledeći raspored :
Zavrsni rad izgleda ovako.
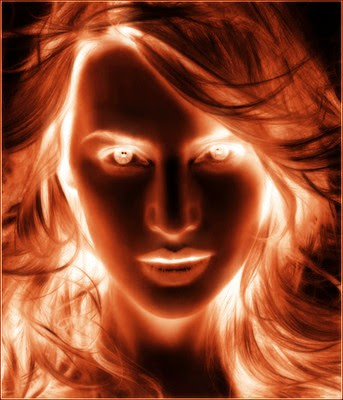
Poslednja izmena: 11. мај 2016. 22.28.43 CEST" -
U ovom tutorialu mozete videti kako uz pomoć GIMP-a promeniti boju očiju.Postoji vise nacina na koji to mozete uraditi a evo i jedan od njih. Vrlo je jednostavno. Otvorite sliku koju zelite da obradite i odaberite "Free Select Tool" a potom njim zaokruzite tackicama povrsinu zenice dok ne sastavite prvu i poslednju tackicu da bi dobili selekcuju povrsine koju bi mogli obraditi.
 Kad ste to uradili odaberite "Colors - Hue-Saturation Tool" i u sledecem prozoru podesavajte boju koju zelite.
Kad ste to uradili odaberite "Colors - Hue-Saturation Tool" i u sledecem prozoru podesavajte boju koju zelite.

Ili idite na "Colors - Color Balance Tool" i podesavajte vrednosti crvene, zelene i plave kako vama odgovara. Najveci broj boja moci cete postici kombinovanjem ova dva postupka. Pomeranjem vrednosti tih boja ( vidi sliku ) direktno cete videti promene nijansi boje oka i kada budete zadovoljni bojom jednostavno klik na "OK". Zapamtite ova podesavanja, u ovom slucaju crvena je podesena na -100, zelena na 0 a plava na 99 da biste i drugo oko podesili potpuno isto. To isto ponovite i sa drugim okom. Evo i jos nekih uradjenih primera:
Evo i jos nekih uradjenih primera:

Poslednja izmena: 11. мај 2016. 22.27.57 CEST" -
Evo i jednog primjera kako napraviti ovakav "glow" efekat.
1. Otvoriti sliku i odmah napraviti novi transparentni (providni) lejer (слој). Selektovati "Paths Tool" (на српском "Путање") i napraviti krivudavu liniju kao na sledećoj slici :

2. Odabrati boju po želji, ja sam koristio boju #a400fd. U tools panelu (Алатница) kliknuti "Stroke path" (Нацртај путању) , podesiti "Line width" (Ширина линије) na 6 px i obojiti liniju klikom na stroke (Исцртај).

Rezultat je sledeći: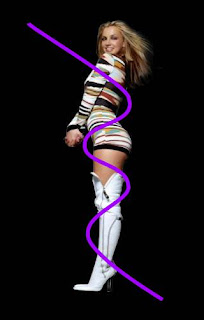
3. Sledeći potez - ići na "Filters - Blur - Gausian Blur" (Филтери - Замућење - Гаусиан замућење) , podesiti horizontalni i vertikalni blur radius na 12 px.

4. Sada preko ove ljubičaste linije treba dodati bijelu ali tanju liniju od ove. Napraviti novi layer (слој), i u layer panelu (Слојеви, Канали,Путање), ako vam se izgubio "path" (putanja linije) koji smo nacrtali, sa radne površine, onda u lejer panelu dva puta kliknite na path (Путању) i pojaviće se na slici. Znači odabrati bijelu boju, ići na "stroke path" (Исцртај контуру путање), odabrati "line width" 3 px i iscrtati je. Kad ste to uradili, ponoviti postupak sa "Gaussian blur" , samo ovaj put blur radijus podesite na 3 px.
5. Desni klik na layer (слој) sa bijelom linijom i primjenite "Merge down" (Споји са слојем испод), to jest ovaj gornji nalijepite na donji da bi dobili jedan sloj.
Selektujte "Eraser Tool" (Гумицу) i obrišite linije koje bi trebalo da se nalaze sa druge strane tijela, da bi dobili spiralu. Možete duplirati ovaj lejer (слој) i opet primjeniti merge down (Споји са слојем испод), da bi pojacali njen sjaj. To bi trebalo da izgleda otprilike ovako :
6. Ostaje još da stanjimo krajeve linije. Selektujte "Free Select tool" (Слободан избор) i napravite selekciju oko gornjeg kraja linije, kao što je prikazano na slici.

Desni klik na layer (слој) i "Add Layer Mask" (Додај маску слоја)
Sada odaberite "Blend tool" (Стапање), za prednju boju odaberite crnu a za pozadinsku bijelu a za gradient (прелив) uzmite FG to BG (RGB). Primjenite gradijent (прелив) od početka linije prema unutrašnjosti i dobićete ovo :

Ovaj potez ponovite i sa drugim krajem linije i to bi bilo najosnovnije iz ove oblasti, a uskoro i neki malo komplikovaniji primjeri.

Poslednja izmena: 11. мај 2016. 22.28.48 CEST" -


Program za obradu fotografija GIMP ima veliki broj funkcija kojima mozete popraviti kvalitet slika.
Da biste ovladali svim tim funkcijama treba mnogo vremena i truda, ali ako uspijete sve da savladate i naravno ako ste talentovani za umjetnicku fotografiju mozete praviti cuda sa ovim programom. Naravno nije moguce sve to opisati u jednom tutorijalu ali evo da krenemo od jednog jednostavnog trika, kojim mozete brzo da izostrite sliku i uklonite "mlijecni" efekat.. Ovo je za pocetak dovoljno da biste primjetili razliku. Dobicete neki kumulativni efekat, dubinu i zivlju sliku.
Otvorite sliku i duplirajte layer u "Layer" dijalogu i podesite Layer Mode na "Overlay".

Nakon toga pod "Colors" mozete naci niz funkcija za podesavanje, od kontrasta do vise vrsta podesavanja boja, u "Filters" mnogo filtera kojima mozete slike uciniti veoma zanimljivim. Ja cu kroz postove pokusati da vam priblizim rad sa nekim od njih.



 Ovaj kontrast efekat cete dobiti retineks metodom . Idite na "Colors-Retinex".
Ovaj kontrast efekat cete dobiti retineks metodom . Idite na "Colors-Retinex". -

 U ovom postu cu vam pokazati kako da dizajnirate 3D tekst u gimpu.1. Odaberite Text Tool i upisite tekst koji zelite. Podesite velicinu i vrstufonta . Ja sam u ovom postu koristio Sans Bold.
U ovom postu cu vam pokazati kako da dizajnirate 3D tekst u gimpu.1. Odaberite Text Tool i upisite tekst koji zelite. Podesite velicinu i vrstufonta . Ja sam u ovom postu koristio Sans Bold.

2. Idite na Layer - Text to Selection - Text to Selection da biste dobili isprekidane linije oko slova.
3. Treci potez je: Odaberite Blend Tool i izaberite gradient kojim cete obojiti slova. Ja sam odabrao Golden gradient. Obojite slova, uhvatite klik malo iznad teksta i otpustite klik malo ispod teksta i izgledace ovako: 4. Odaberite Prespective tool (Shift+P). Kliknite na tekst i otvorice vam se opcija za mijenjanje perspektive pogleda na tekst. Treba da je podesimo tako da slova izgledaju polozeno a to cemo uciniti tako sto cemo gornji dio teksta suziti. Kockice u lijevom gornjem i desnom gornjem uglu povuci prema unutra i malo ih spustiti nize. Klik na Transform. Trebalo bi da na kraju izgleda ovako.
4. Odaberite Prespective tool (Shift+P). Kliknite na tekst i otvorice vam se opcija za mijenjanje perspektive pogleda na tekst. Treba da je podesimo tako da slova izgledaju polozeno a to cemo uciniti tako sto cemo gornji dio teksta suziti. Kockice u lijevom gornjem i desnom gornjem uglu povuci prema unutra i malo ih spustiti nize. Klik na Transform. Trebalo bi da na kraju izgleda ovako.
5. Pritisnite R na tastaturi i kliknite jednom na bijelu povrsinu layera. Zatim pritisnite istovremeno na tastaturi Ctrl shift i D. Tim potezom duplirate layer. Onda pritisnite na tastaturi strelicu prema gore da bi taj layer pomjerili na gore za jedan piksel. Ta dva poteza cete ponoviti tridesetak puta dok ne dobijete ovo: 6. Klik na Layer pa Transparensy i Alpha to Selection i dobicete ovo:
6. Klik na Layer pa Transparensy i Alpha to Selection i dobicete ovo:

Onda idite na Filters-Decor - Add Bevel, podesite Thickness na 15 i ok. Rezultat je sledeći:
7. Sledece: iskljuciti vidljivost layera Background u panelu gdje su layeri a sve ostale ostaviti vidljivim. Samo kliknite na ovo oko s lijeve strane.
Potom idite na Image-Merge Visible - Layers i potvrdite Merge. Sada ste sve kopije layera spojili u jedan osim pozadine na koju cemo dodati efekat sjenke. Klik na Filters-Light and Shadows-Drop Shadow i ok.Dobili ste konacan izgled 3D teksta sa vrha posta.